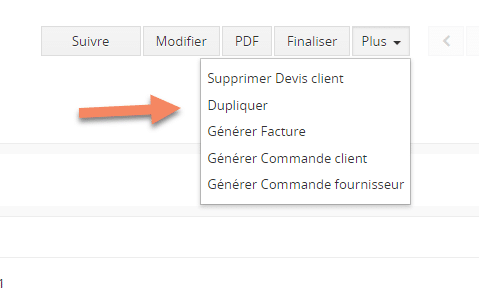A SAVOIR #
Le tutorial qui suit décrit le concept général de la Création de Devis Clients. Vous retrouverez ainsi le formulaire classique, tel qu’il vous ait proposé par défaut. Mais chaque formulaire peut être entièrement customisé, personnalisé. Des champs peuvent ainsi être ajoutés ou supprimés ; des champs peuvent aussi être rendus obligatoires ou non. Pour savoir comment personnaliser un formulaire, voir le tutorial “Personnaliser un formulaire par le gestionnaire d’agencement”.
(Si vous utilisez un formulaire personnalisé, commencez par identifier les champs customisés).
*****
DETAILS DEVIS #
Pour créer un devis client avec KAFINEA, cliquez sur « Ventes » puis « Devis clients ».
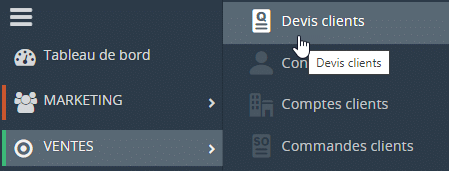
Une fois sur la page, cliquez sur « Ajouter un devis client ».
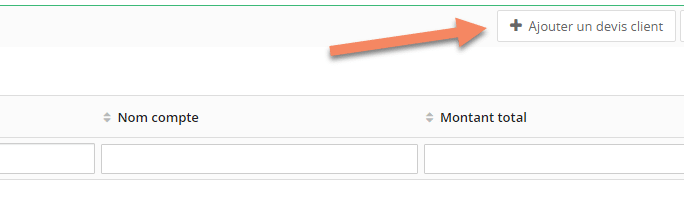
Pour créer un devis client, vous allez devoir remplir toutes ou certaines informations demandées dans les formulaires.
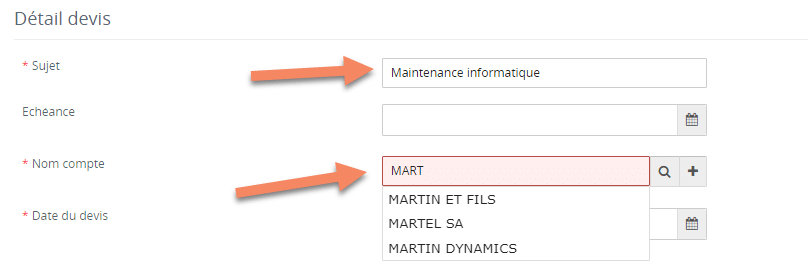
Dans le champ de formulaire “Sujet”, inscrivez le sujet ou le titre de votre devis. Ce champ est obligatoire.
Si nécessaire, dans le champ “Échéance”, vous pouvez entrer une date d’échéance pour la validité de ce devis (non obligatoire). La date est au format AAAA-MM-JJ. Mais il vous suffit de cliquer dans le champ ou sur l’icone agenda à droite pour faire apparaitre un agenda qui facilitera l’écriture de la date.
Dans le champ suivant “Nom compte”, inscrivez le nom du compte de votre client créé précédemment (voir
Création de comptes clients). Ce champ est obligatoire.
Si le compte a déjà été crée précédemment, en tapant le début du nom, il apparaitra dans la liste. Vous n’aurez plus qu’à le sélectionner.
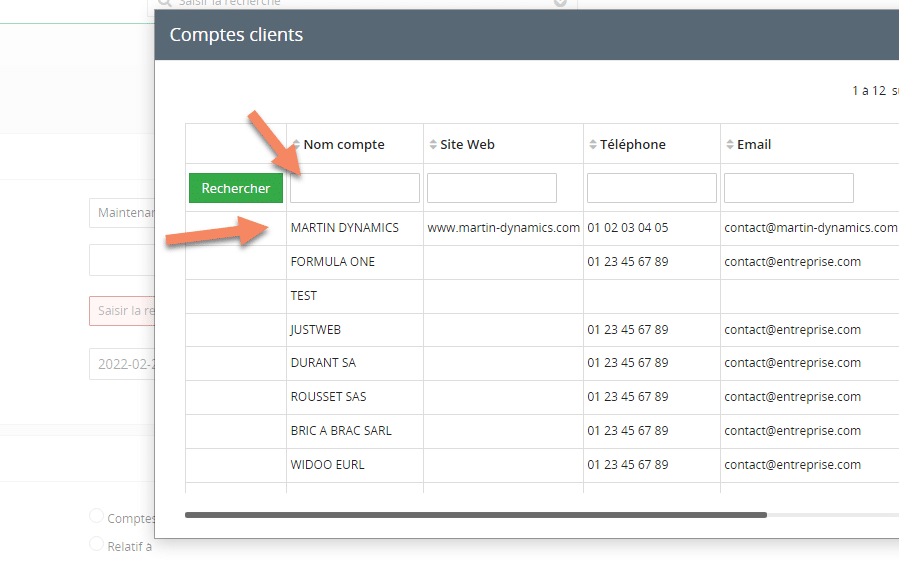
Vous pouvez aussi allez chercher ce nom créé précédemment en cliquant sur la loupe à droite. Cherchez le nom de compte dans la liste ou faites une recherche.
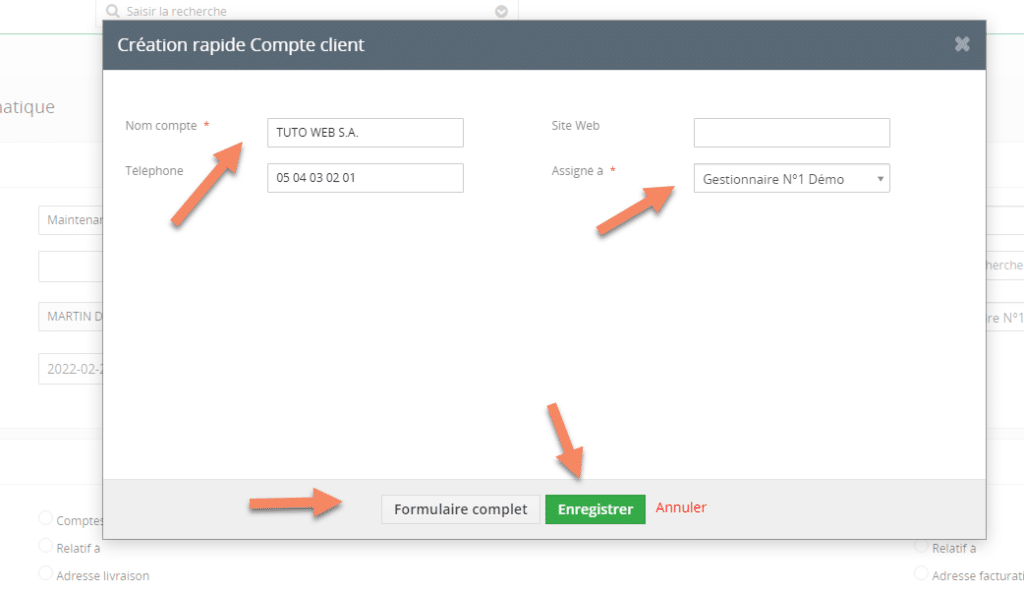
Les informations “Nom compte” et “Assigné à” sont obligatoires.
Cliquez sur “Enregistrer” pour enregistrer rapidement un compte client.
En cliquant sur “Formulaire complet”, vous accédez à la création de comptes clients (voir Création de comptes clients).
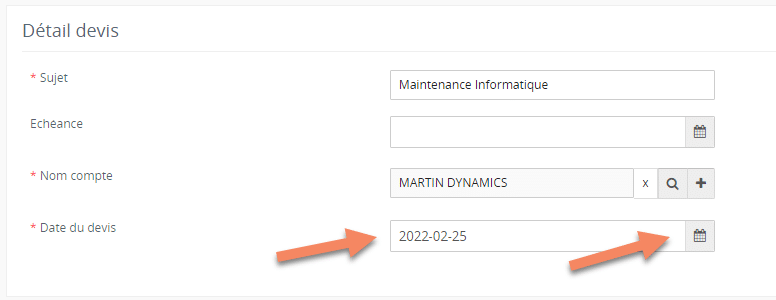
Le champ “Date du devis” est obligatoire. La date est au format AAAA-MM-JJ. Mais il vous suffit de cliquer dans le champ ou sur l’icone agenda à droite pour faire apparaitre un agenda qui facilitera l’écriture de la date.
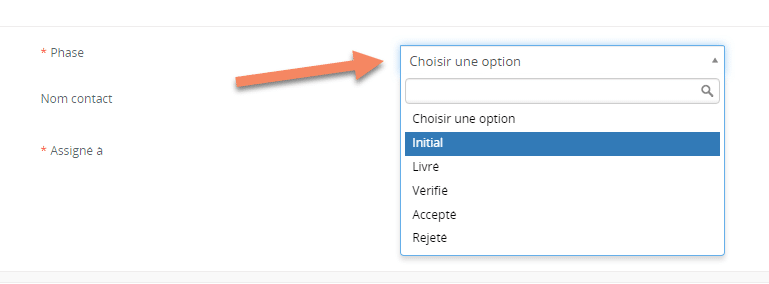
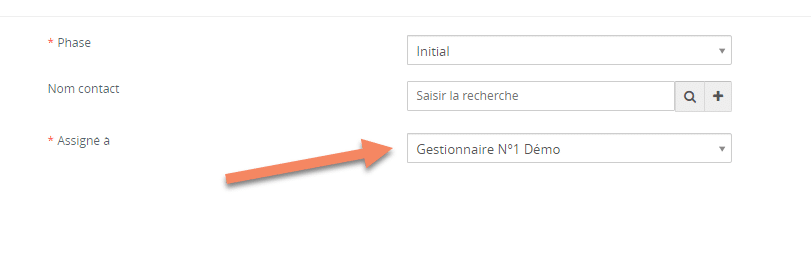
Choisissez ensuite dans le champ « Assigné à » lequel de vos collaborateurs sera en charge de ce devis. Ce champ « Assigné à » est obligatoire.
*****
DETAILS DE L’ADRESSE #
Précision : Si vous avez précédemment entré un nom de compte qui possédait déjà une adresse postale alors ces renseignements sont déjà inscrit automatiquement.
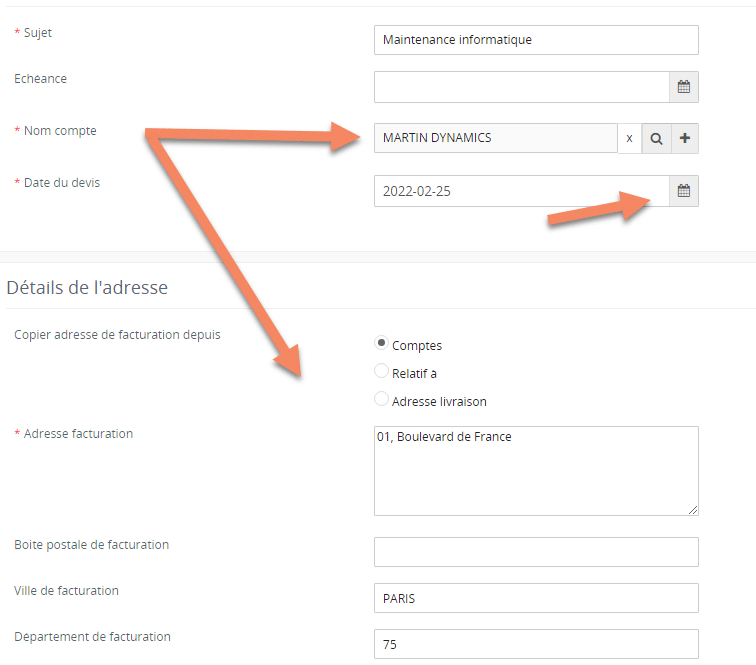
Si vous n’avez pas entré les coordonnées postale du compte alors vous pouvez le faire maintenant, dans la partie “Détails de l’adresse”.
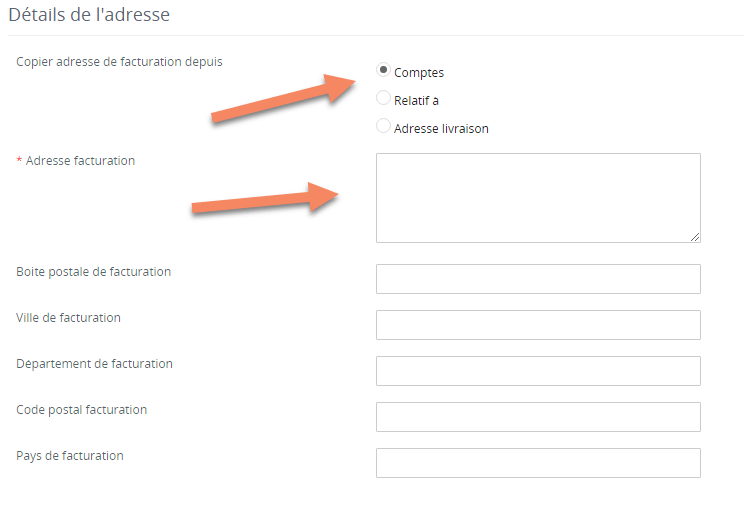
En sélectionnant le bouton radio “Comptes”, les coordonnées du nom de compte seront copiées automatiquement dans les formulaires suivants.
En sélectionnant “Relatif à” ce sont les coordonnées du nom de contact qui seront copiées si vous avez renseigné ce champ comme indiqué plus haut.
En sélectionnant “Adresse livraison” ce sont les coordonnées de livraison qui seront copiés si elles sont déjà inscrites dans le formulaire de droite.
Toutes ces opérations précédemment citées peuvent être réalisées de façon inverse à partir du formulaire de droite et l’adresse de livraison.
*****
DETAILS DES PRODUITS/SERVICES #
Dans la partie suivante “Détails”, vous pourrez rajouter la région fiscale, les produits et les tarifs pour votre devis.

(Cette information n’est pas obligatoire donc si vous ne savez pas quoi mettre comme information, ne mettez rien.)
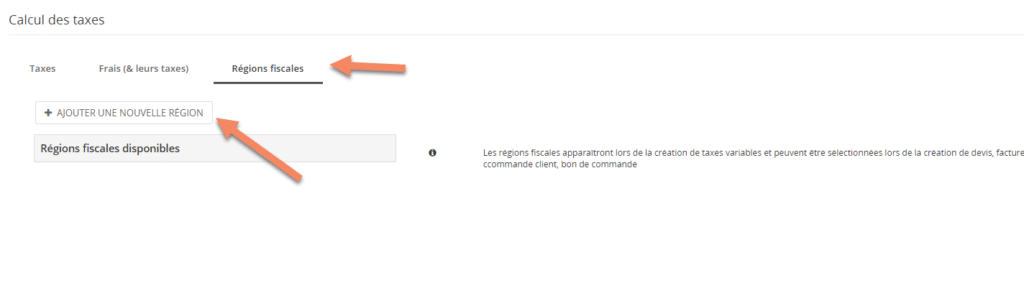
En cliquant sur “Région fiscales”, puis “Ajouter une nouvelle région”, vous pouvez créer une nouvelle région fiscale. une fois validée, elle apparaitra dans le formulaire de création de devis.
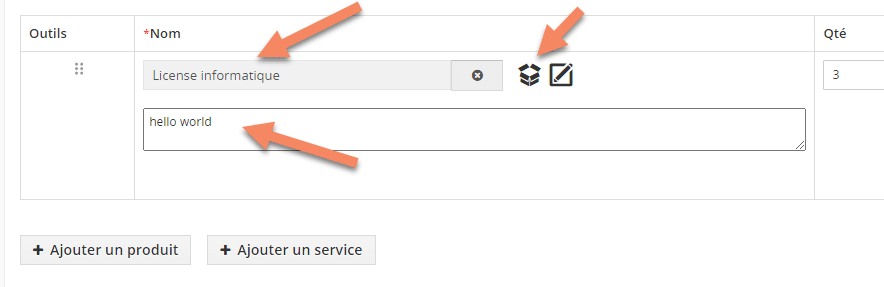
Si vous aviez inscrit une description lors de la création de votre produit, il apparaitra dans le champ de formulaire prévu. Si ce n’est pas le cas, vous pouvez toujours écrire une description lors de cette étape.
Vous pouvez aussi cliquez sur l’icône à droite pour aller chercher votre produit.
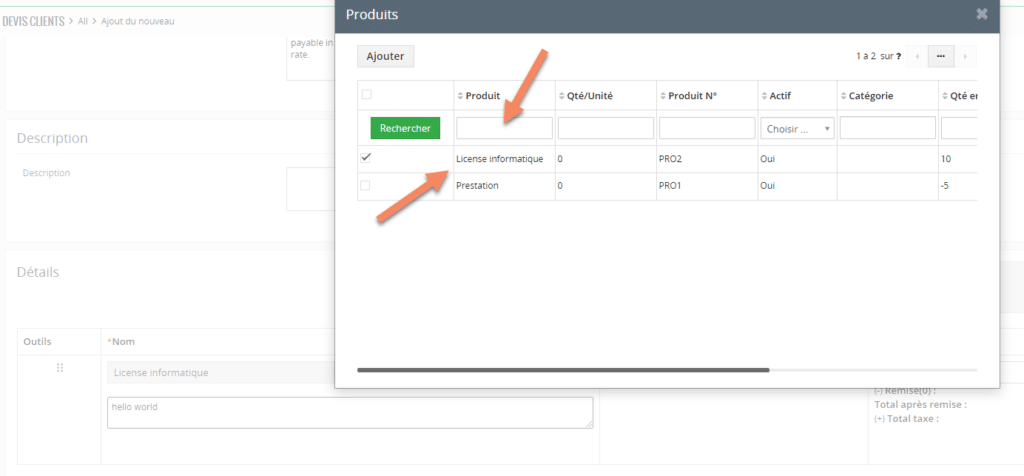
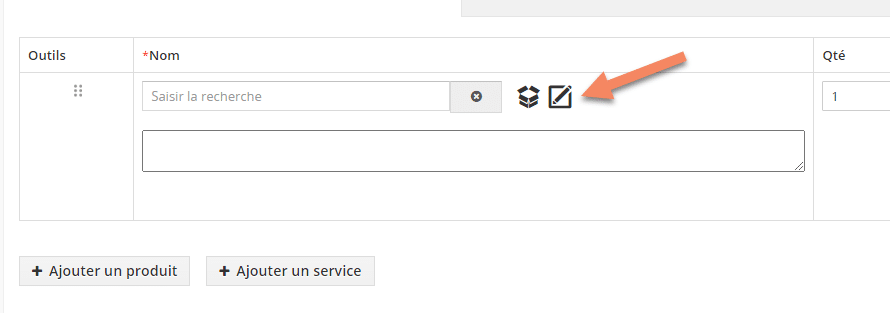
Si jamais votre produit/service n’est pas créé, vous pouvez le créer à ce moment-là. Pour cela, cliquez sur le deuxième icône à droite.
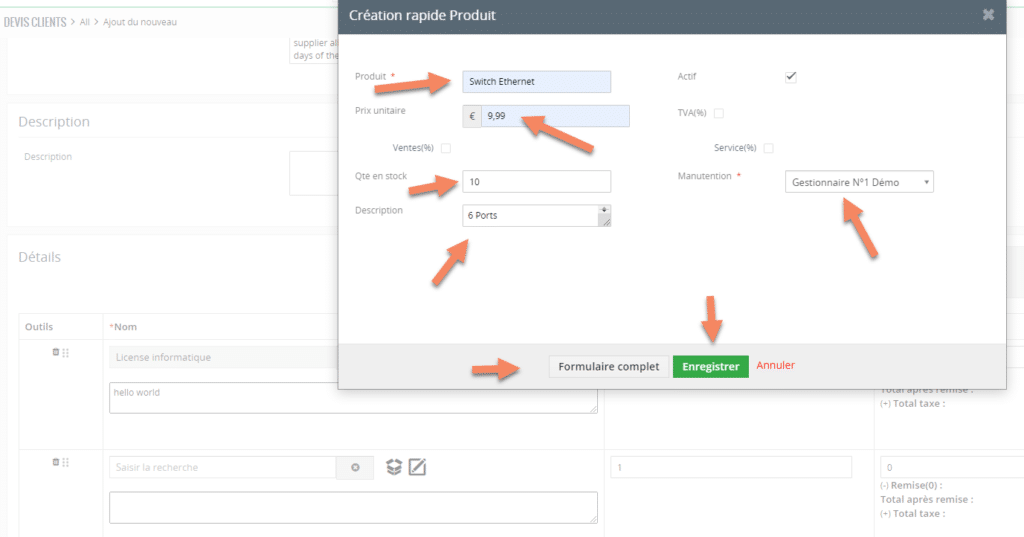
Inscrivez le nom de votre “Produit” dans le premier formulaire (obligatoire).
En cochant ou en décochant la case “Actif”, vous choisissez si votre produit soit autorisé à être proposé ou non.
Inscrivez le “Prix unitaire” et la “Quantité en stock” (non obligatoire).
En cochant la case “TVA(%)”, vous pouvez définir une TVA spécifique pour ce produit. Si ce produit est un service, en cochant la case “Service(%)” vous pouvez définir une TVA différente.
Choisissez ensuite dans le champ « Manutention » lequel de vos collaborateurs sera en charge de la gestion de ce produit. Ce champ « Manutention » est obligatoire.
Dans le champ “Description”, vous pouvez aussi inscrire une description pour votre produit.
En cliquant sur le bouton “Formulaire complet”, vous pouvez accéder au formulaire complet pur la création d’un produit (voir Création d’un produit).
Cliquez sur “Enregistrer” pour enregistrer la création de votre produit.
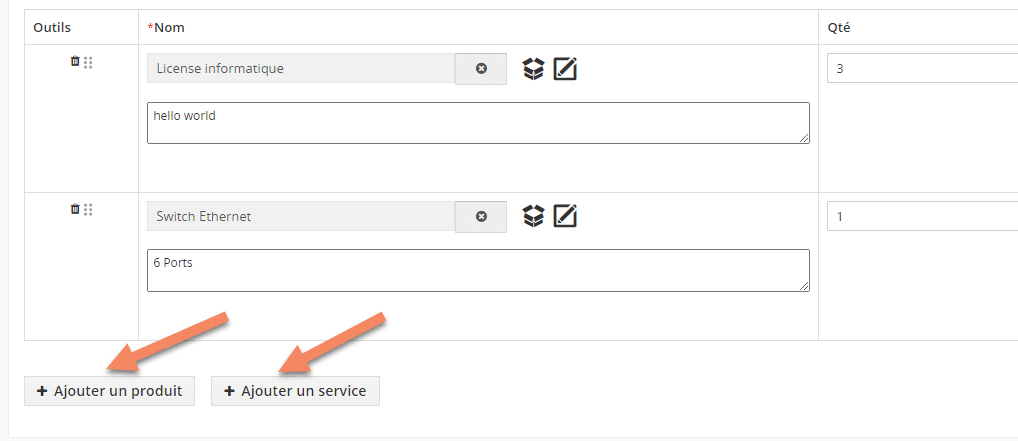
(Techniquement, pour la création du devis, il n’y a pas de différence entre “produit” et “service”)
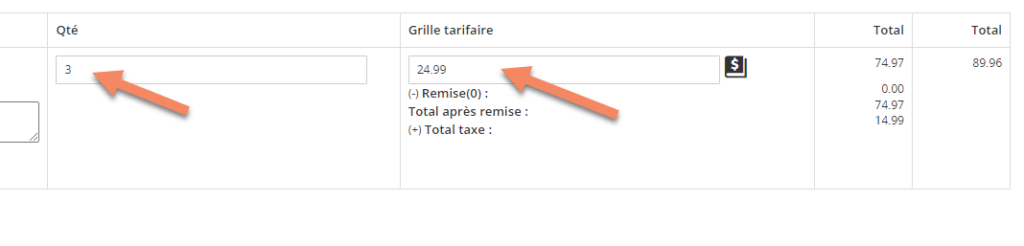
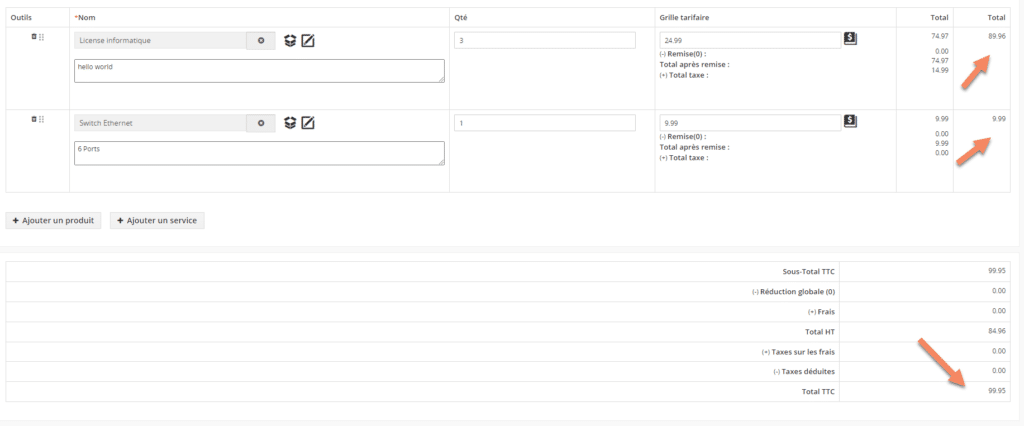
Si la quantité du produit change, le prix total sera automatiquement recalculé.

Une fois les produits et/ou services de votre devis entrés, cliquez sur le bouton « Enregistrer » en bas de page pour créer le devis.
*****
FINALITE #
Repérez votre nouveau devis dans la liste
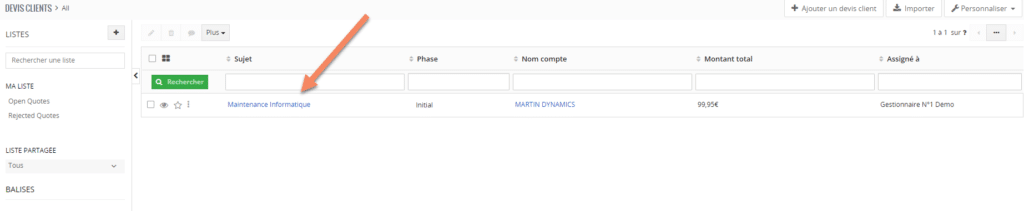
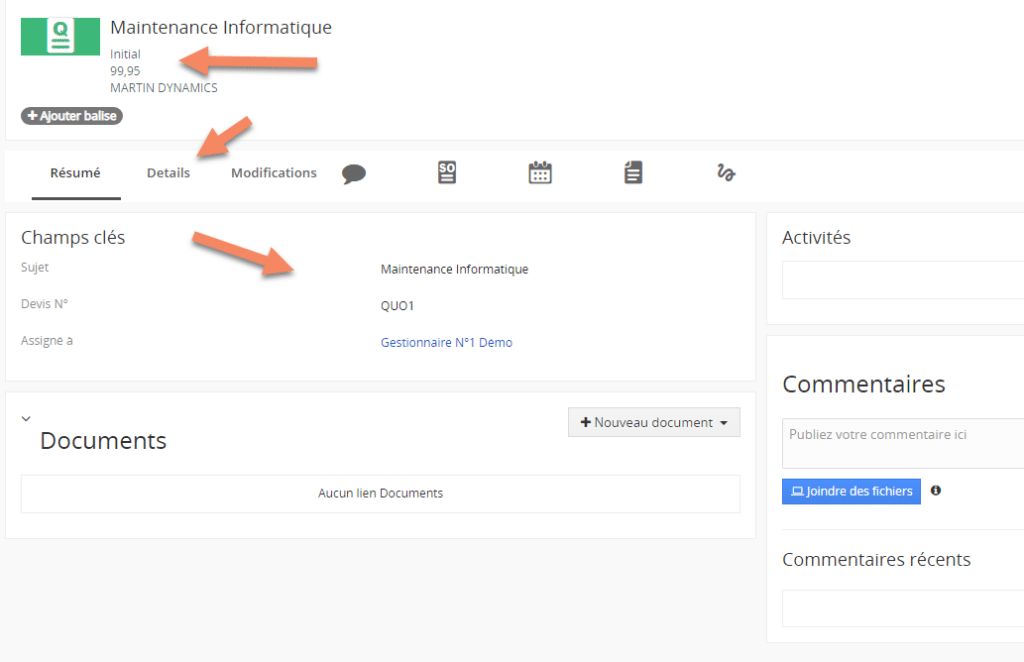
Voici la fiche « Devis Client » une fois qu’elle a été enregistrée. Dans cet onglet Résumé, vous y retrouvez les informations essentielles.
Pour voir les détails, cliquez sur « Détails »
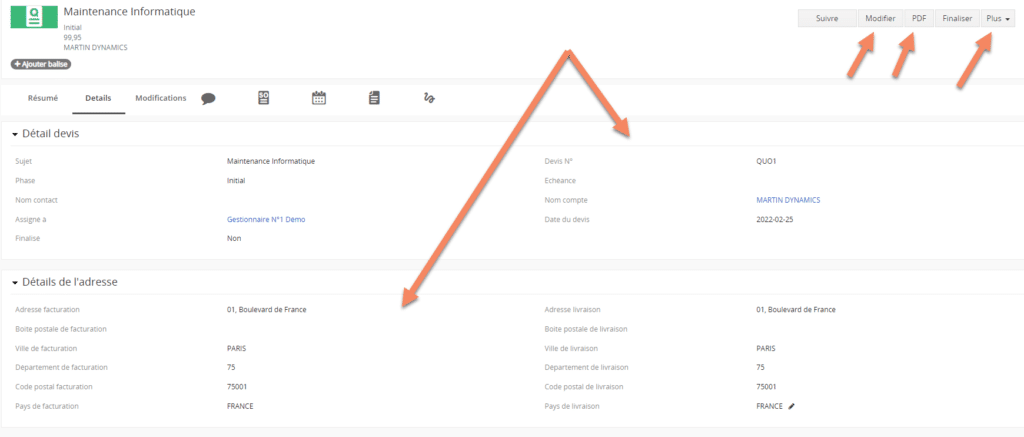
(la page peut être longue, scrollez pour accédez aux informations plus bas).
En cliquant en haut à droite du devis, vous avez accès à plusieurs opérations.
En cliquant sur “Modifier”, vous reviendrez à la création de votre devis et aux formulaires expliqués dans ce présent tutorial.
En cliquant sur “PDF”, un document au format PDF sera automatiquement généré.
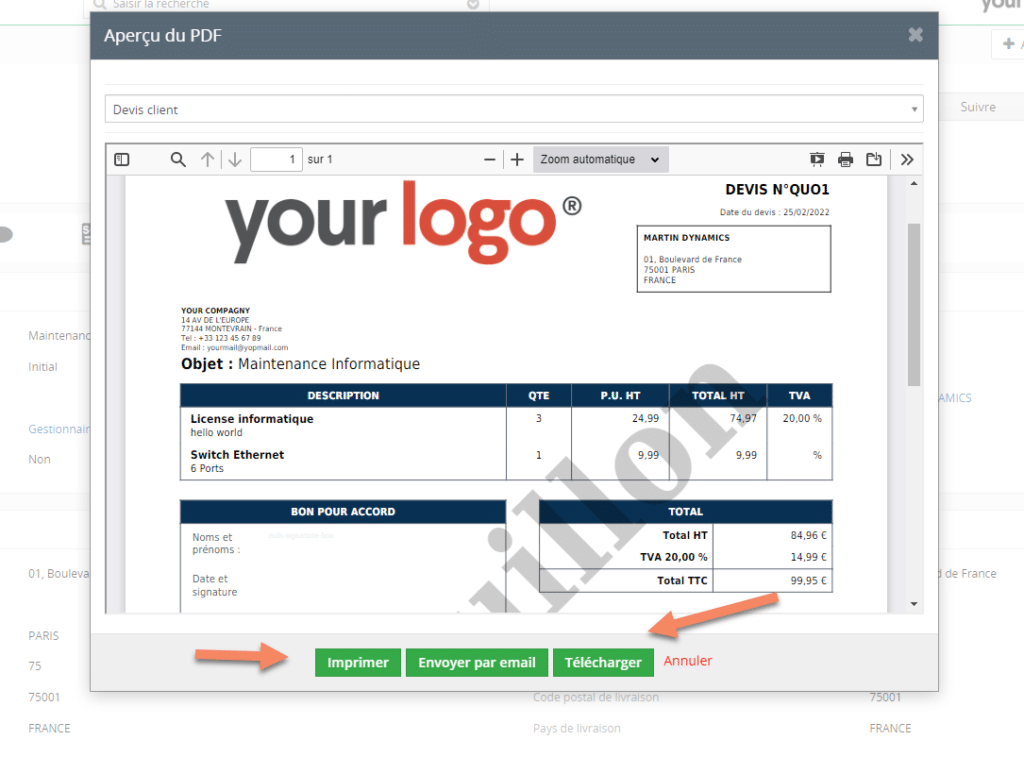
Vous pouvez “Imprimer”, “Envoyer par email” ou “Télécharger” ce devis en cliquant sur les boutons correspondants.