A SAVOIR #
Le tutorial qui suit décrit le concept général de la Création de Contacts. Vous retrouverez ainsi le formulaire classique, tel qu’il vous ait proposé par défaut. Mais chaque formulaire peut être entièrement customisé, personnalisé. Des champs peuvent ainsi être ajoutés ou supprimés ; des champs peuvent aussi être rendus obligatoires ou non. Pour savoir comment personnaliser un formulaire, voir le tutorial « Personnaliser un formulaire par le gestionnaire d’agencement ».
(Si vous utilisez un formulaire personnalisé, commencez par identifier les champs customisés).
*****
DETAIL CONTACT #
Pour créer un contact avec KAFINEA, cliquez sur « Ventes » puis « Contacts ».
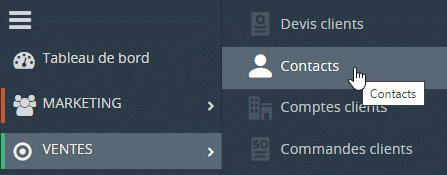
Une fois sur la page, cliquez sur “Ajouter un Contact”
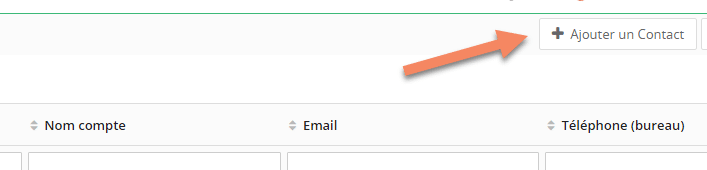
Pour créer un contact, vous allez devoir remplir toutes ou certaines informations demandées dans les formulaires.

Dans le champ “Prénom”, choisissez aussi le titre pour le contact (M, Mme, Dr etc…).
Le champ “Nom” est dans la colonne de droite.
Puis remplissez les champs “Téléphone (Bureau)”, “Mobile” et “Email”.
(Aucun des champs cités précédemment n’est obligatoire).
La case à cocher du champ “Ne pas appeler” vous permet de notifier de ne pas contacter ce contact par téléphone.
La case à cocher du champ “Ne pas envoyer d’email” vous permet de notifier de ne pas contacter ce contact par email.
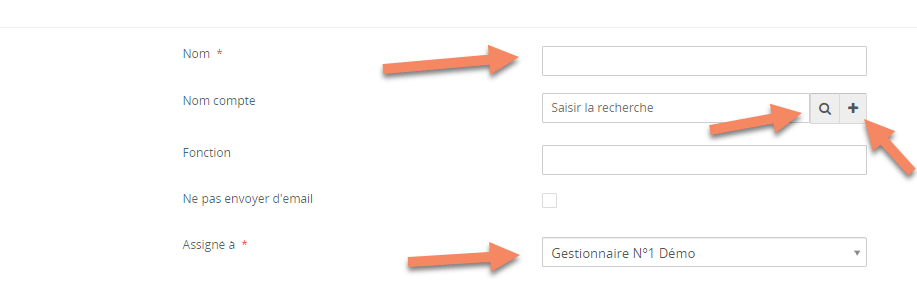
Puis remplissez le champ “Fonction” (non obligatoire).
Comme le contact que vous êtes en train de créer peut déjà avoir un nom de compte (voir Création de comptes client), vous pouvez relier ce contact avec son nom de compte. Allez le rechercher en cliquant sur l’icône loupe à droite du champ.
Si vous voulez créer rapidement un nom de compte à ce moment-là, cliquez sur le +.
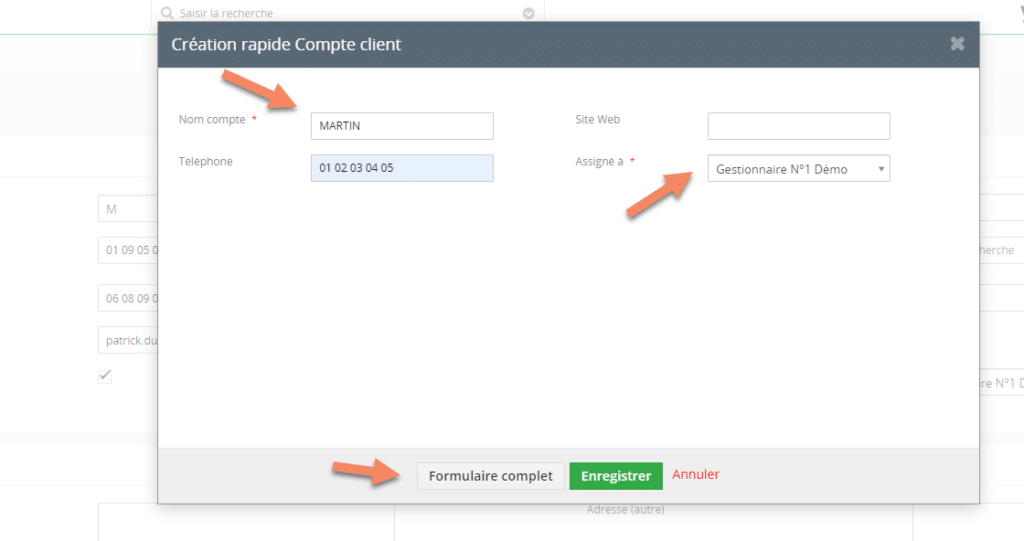
En cliquant sur +, vous accédez à un formulaire rapide de création de Compte client. Les champs “Nom compte” et Assigné à” sont obligatoires.
En cliquant sur “Formulaire complet”, vous accédez à la page de création de compte client (voir Création de comptes client).
*****
DETAILS DE L’ADRESSE #
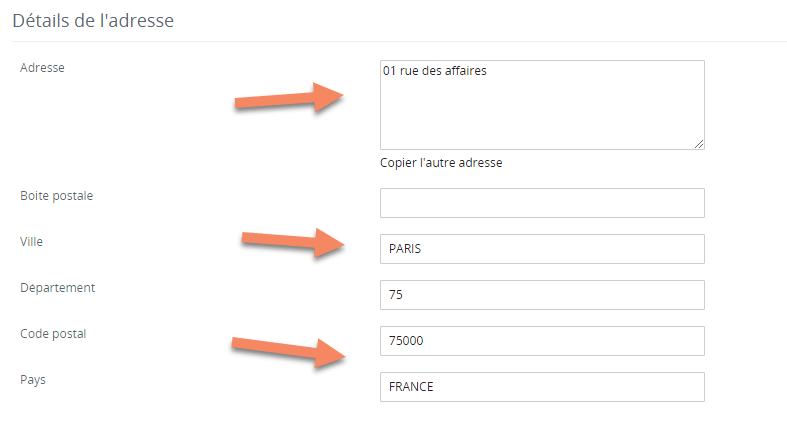
(Ces champs ne sont pas obligatoires)
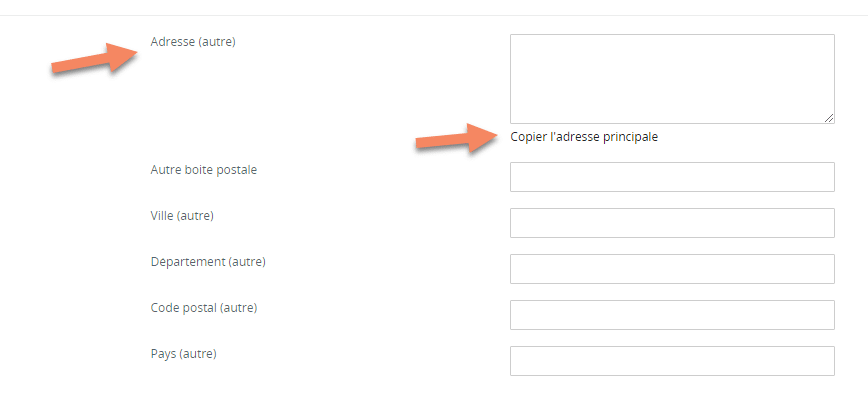
Dans la suite du formulaire, vous pouvez remplir les Détails de l’adresse. Vous avez la possibilité d’entrer deux adresses différentes pour un seul contact.
Petite astuce : Vous pouvez remplir le champ « Adresse » et si les champs de “Adresse (autre)” sont les mêmes, cliquez sur “Copier l’adresse principale” (ou inversement en cliquant sur “Copier l’autre adresse”).

*****
FINALITE #
Repérez le nouveau contact dans la liste
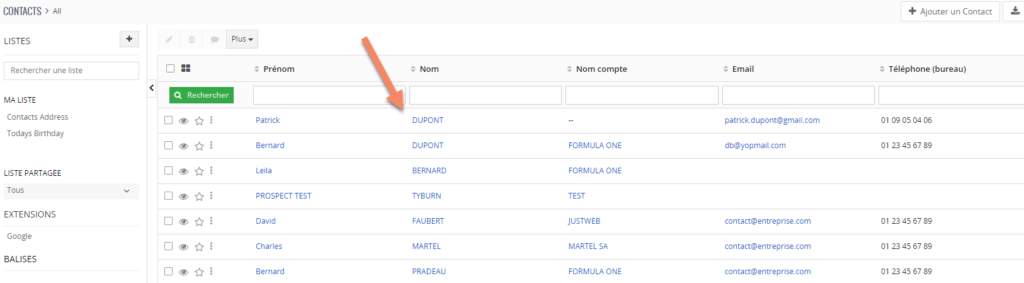
En cliquant sur le nom du compte, vous pourrez consulter le détail du devis.
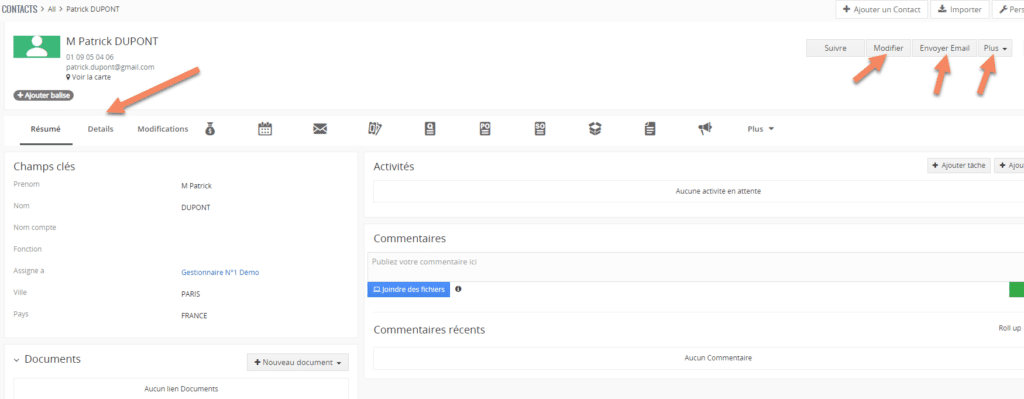
Voici la fiche « Contact » une fois qu’elle a été enregistrée. Dans cet onglet Résumé, vous y retrouvez les informations essentielles.
Pour voir les détails, cliquez sur « Détails »
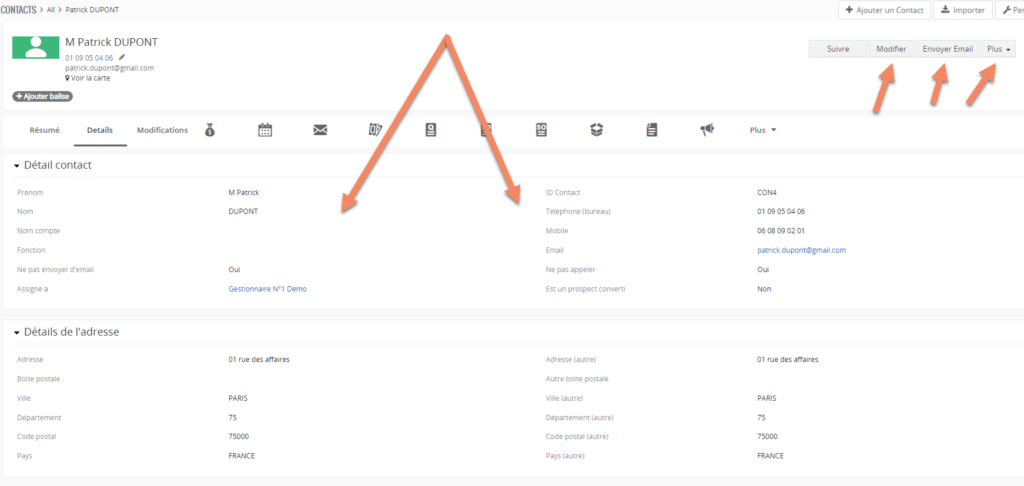
Vous retrouvez sur cette fiche toutes les informations concernant le contact.
En cliquant en haut à droite du devis, vous avez accès à plusieurs opérations.
En cliquant sur « Modifier », vous reviendrez à la création de votre contact et aux formulaires expliqués dans ce présent tutorial.
En cliquant sur « Envoyer Email », vous pouvez envoyer un email au contact.
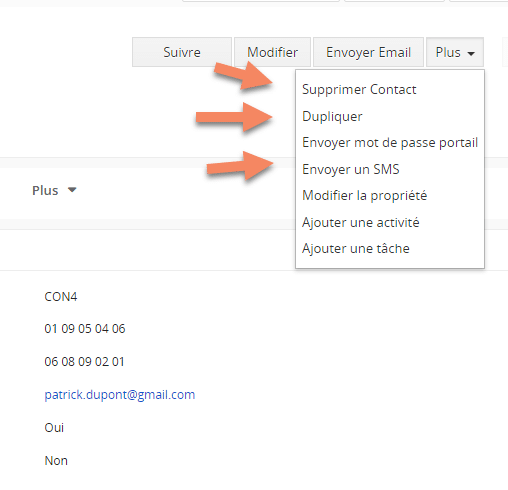
En cliquant sur « Plus » en haut à droite, vous avez accès à d’autres options comme « Supprimer Contact », « Dupliquer », « Envoyer un SMS” etc…



